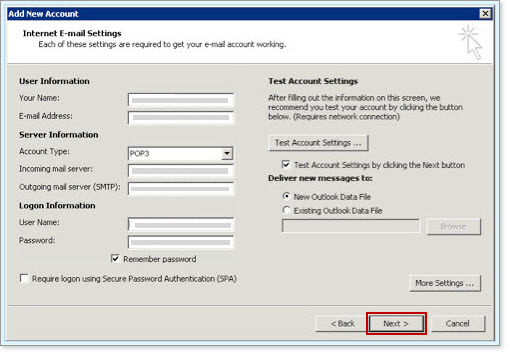Uncategorizedإنشاء بريد الكتروني في مايكروسوفت أوتلوك
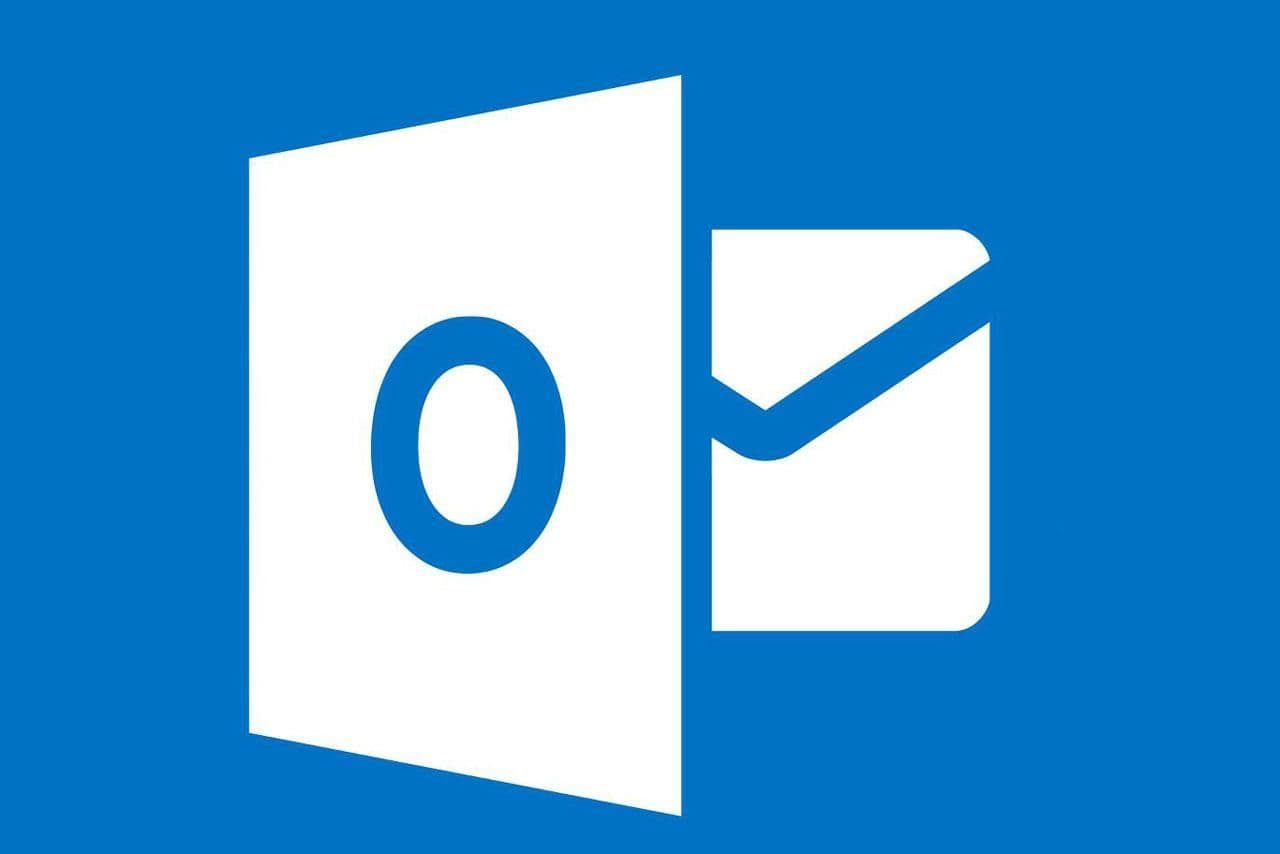
لإنشاء إيميل في اوتلوك 2013 و 2010 يتم أستخدام نفس الخطوات ولكن مع أختلافات بسيطة لمزيد من الدعم يمكن التحقق من موقع مايكروسوفت للدعم.
: أولاً
عند فتح تطبيق أوتلوك قم بالذهاب للملفات وقم بإختيار معلومات ثم الضغط على أضافة حساب.
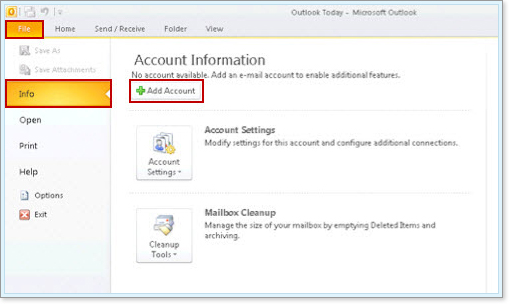
:ثانياً
قم بالضغط على تكوين إعدادات الخادم يدويًا أو نوع خادم إضافي قم بالضغط علي التالي.
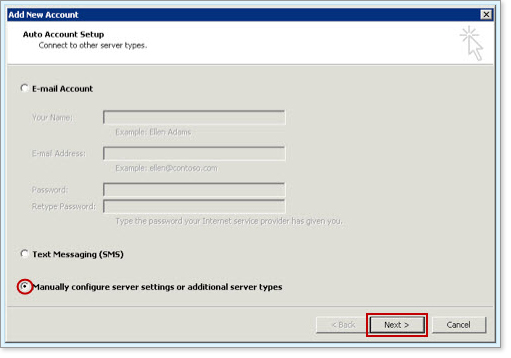
:ثالثاٌ
قم بإختيار أنترنت البرد الإلكتروني وقم بالضغط علي التالي.
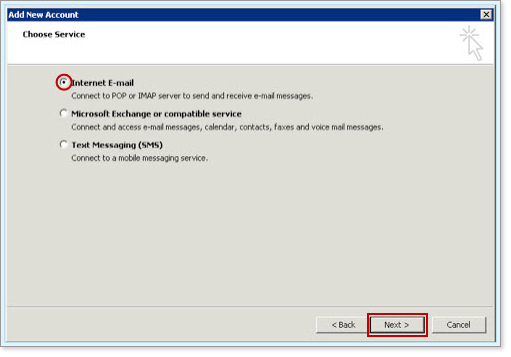
:رابعاٌ

يجب إدخال المعلومات التالية:
: معلومات المستخدم
أدخل أسمك كما تريد أن يظهر في الحقل “من” في الرسائل الصادرة *
[email protected] أدخل عنوان البريد الإلكتروني الخاص بك على سبيل المثال *
: معلومات الخادم
إختيار نوع الحساب
mail.yourdomain.com إدخال معلومات خادم البريد الوارد على سبيل المثال
mail.yourdomain.com إدخال معلومات خادم البريد الصادر على سبيل المثال
: معلومات تسجيل الدخول
إدخال عنوان البريد *
إدخال كلمة مرور التطبيق التي أنشأتها *
ملاحظة: تأكد من استخدام عنوان البريد الإلكتروني الأساسي كما هو موضح في لوحة تحكم البريد الإلكتروني، وليس الاسم المستعار المعين للحساب
اضغط على خيارات للمزيد من الاعدادات
:خامساٌ
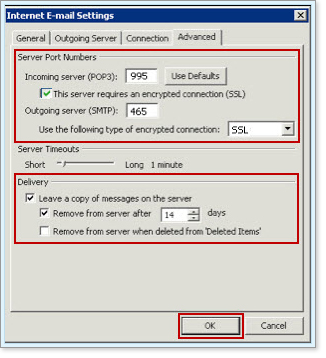
قم بإدخال الرقم 110 لإكمال إعدادات البريد الإلكتروني
(SSL) قم بإختيار هذا الخادم لأنه يتطلب إتصالا مشفراٌ
أدخل رقم المنفذ 465 في مجال خادم البريد الصادر.
(SSL) أستخدم النوع التالي من الاتصال المشفر.
تحقق من ترك نسخة من الرسائل على وحدة الخدمة إذا كنت تريد حفظ رسائل بريد العمل الخاص بك على وحدة خدمة بريد ياهو وكذلك على جهاز الكمبيوتر المحلي الخاص بك. لا تحدد هذا المربع إذا كنت تريد حذف رسائلك من خادم بريد ياهو عند تنزيلها إلى أوتلوك.
تحقق من إزالة من الخادم بعد ___ إذا كنت ترغب في حذف الرسائل التي تم تنزيلها من خوادم ياهو بعد الفترة الزمنية المحددة.
حدد إزالة من الخادم عند حذفها من العناصر المحذوفة ‘إذا كنت تريد أوتلوك لحذف نسخ الرسائل على خوادم ياهو عند حذف النسخة في مجلد العناصر المحذوفة في أوتلوك
انقر فوق موافق لإغلاق نافذة إعدادات البريد الإلكتروني للإنترنت
:سادسا
أخيراٌ أضغط على التالي ثم الانتهاء